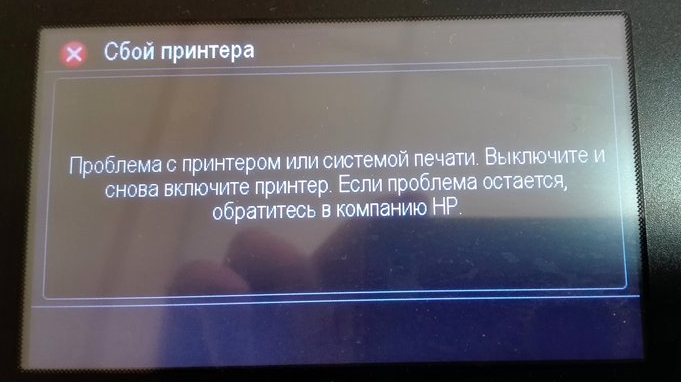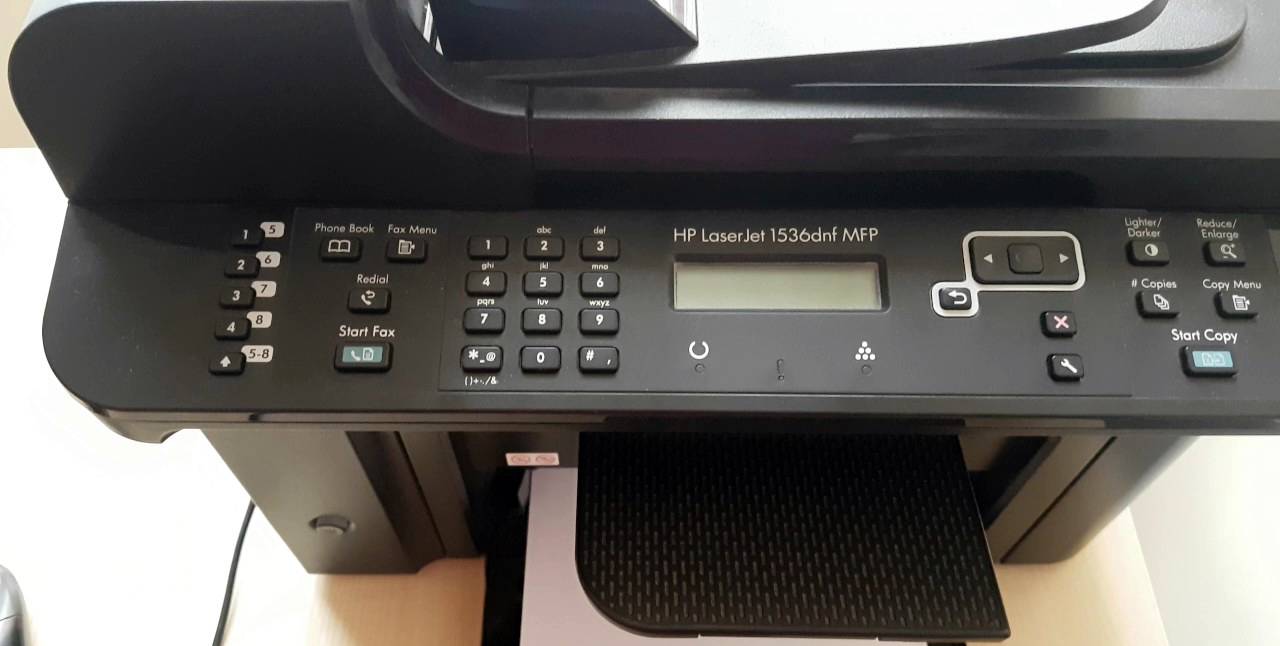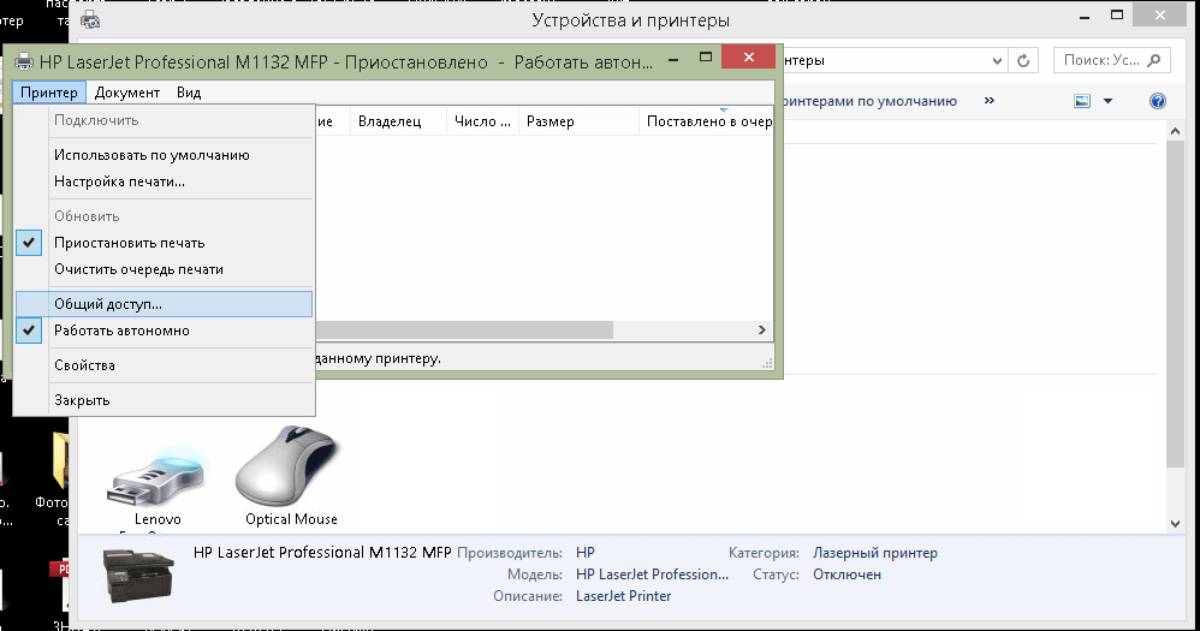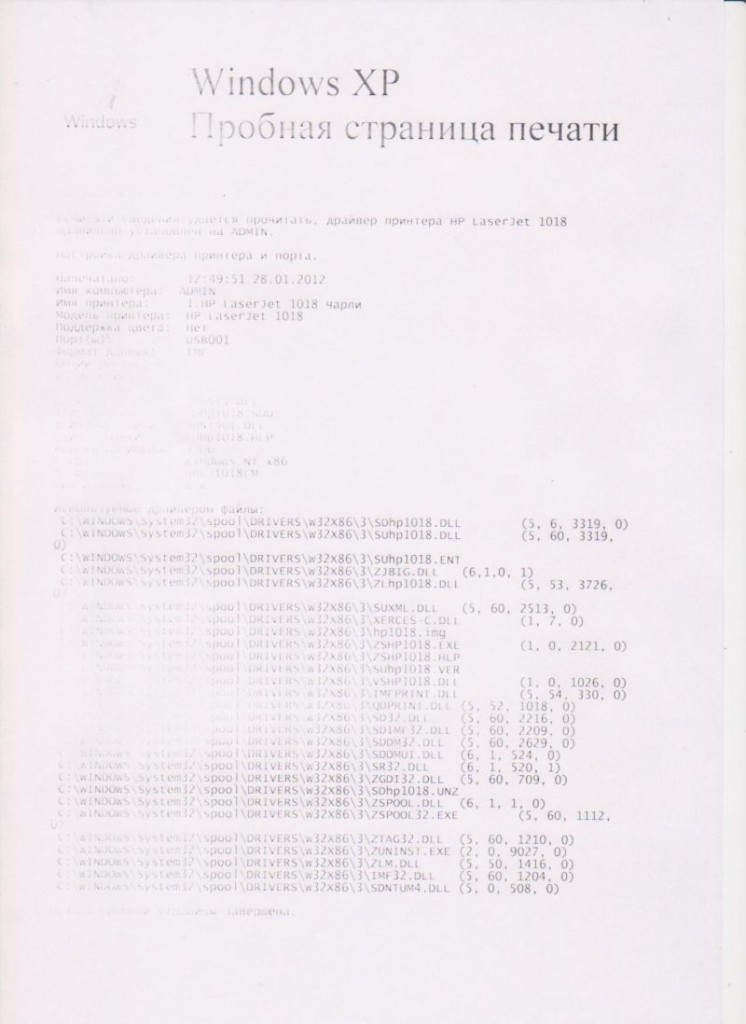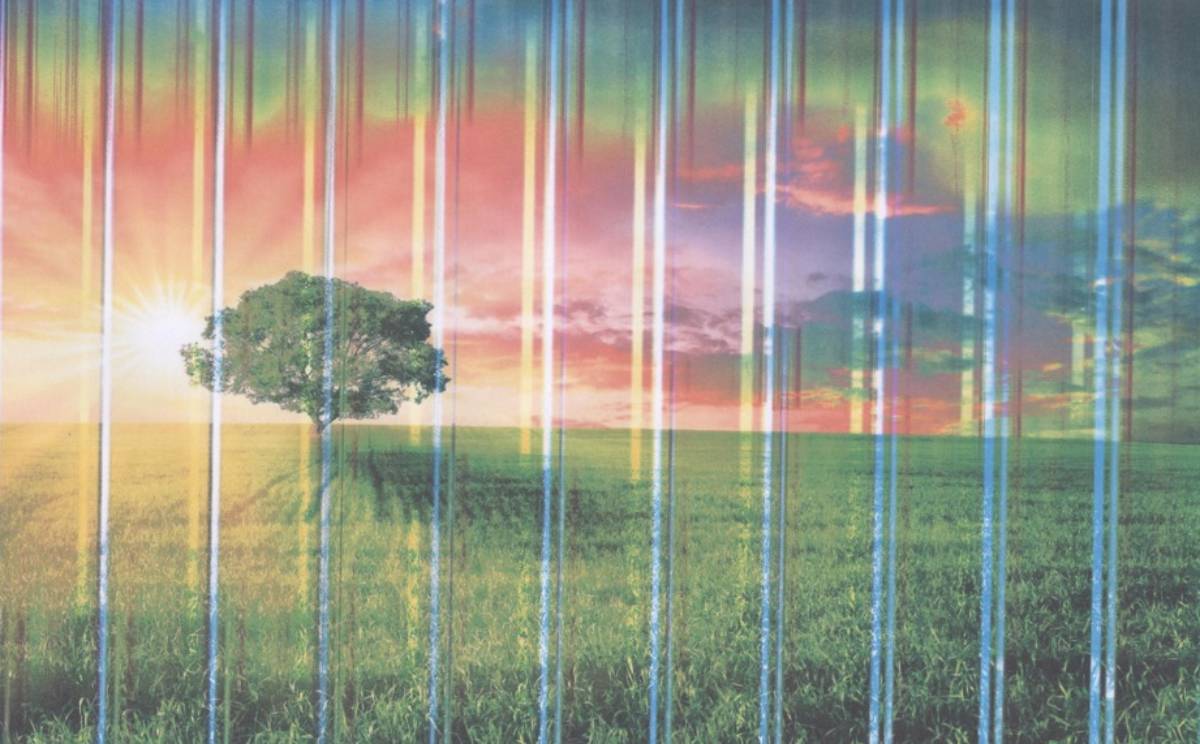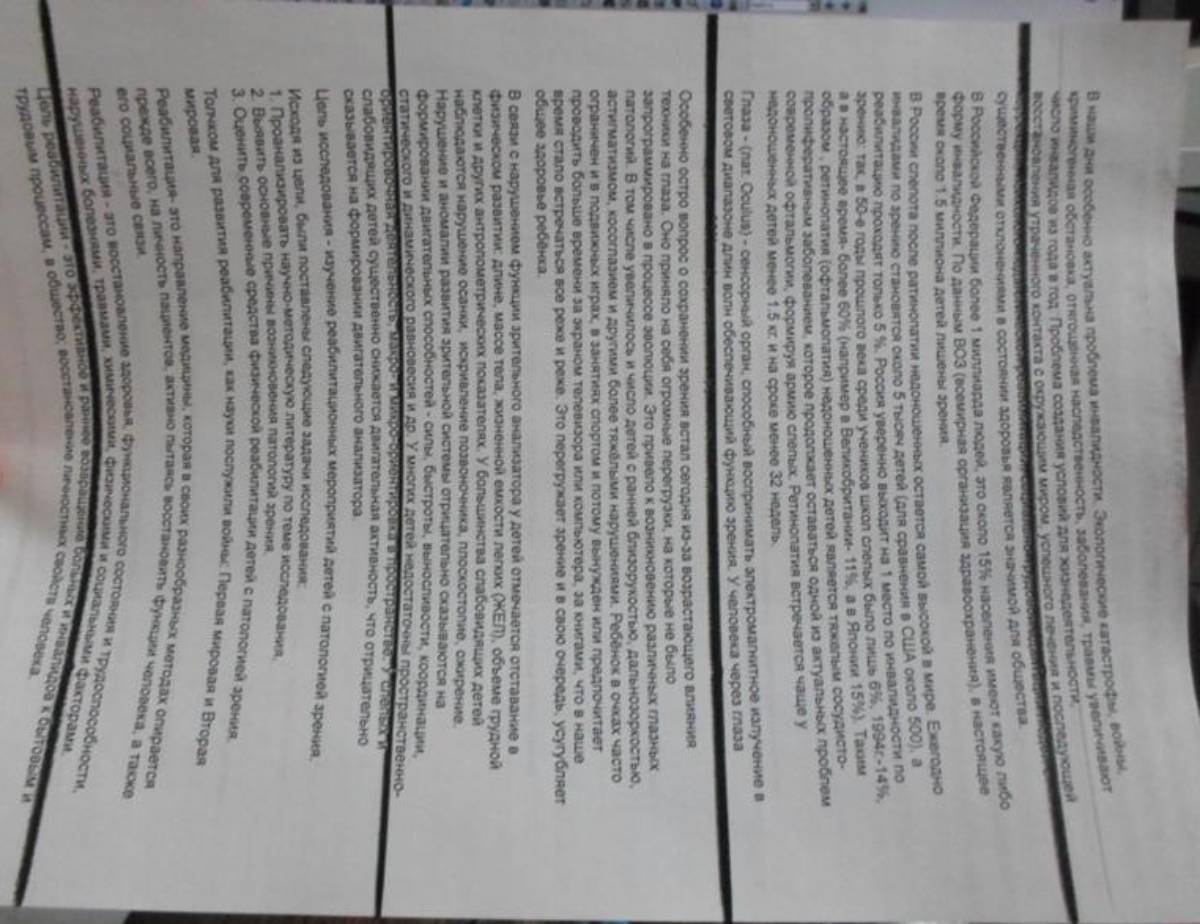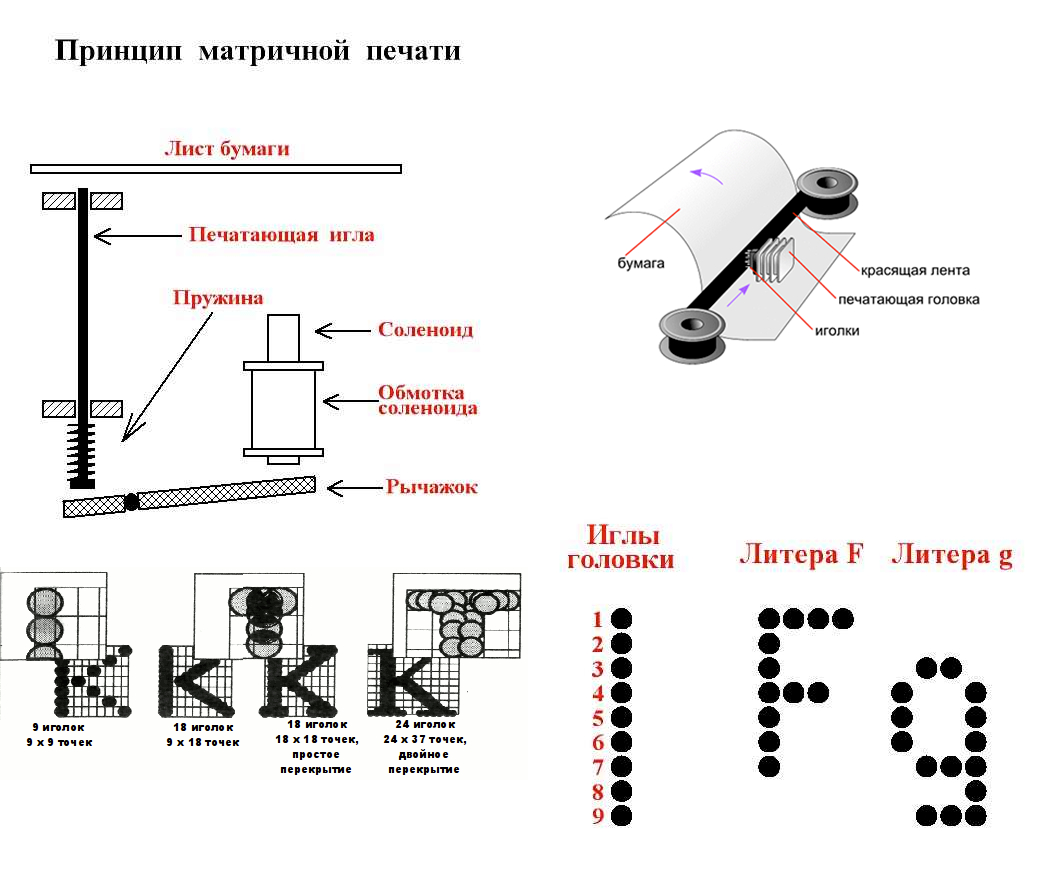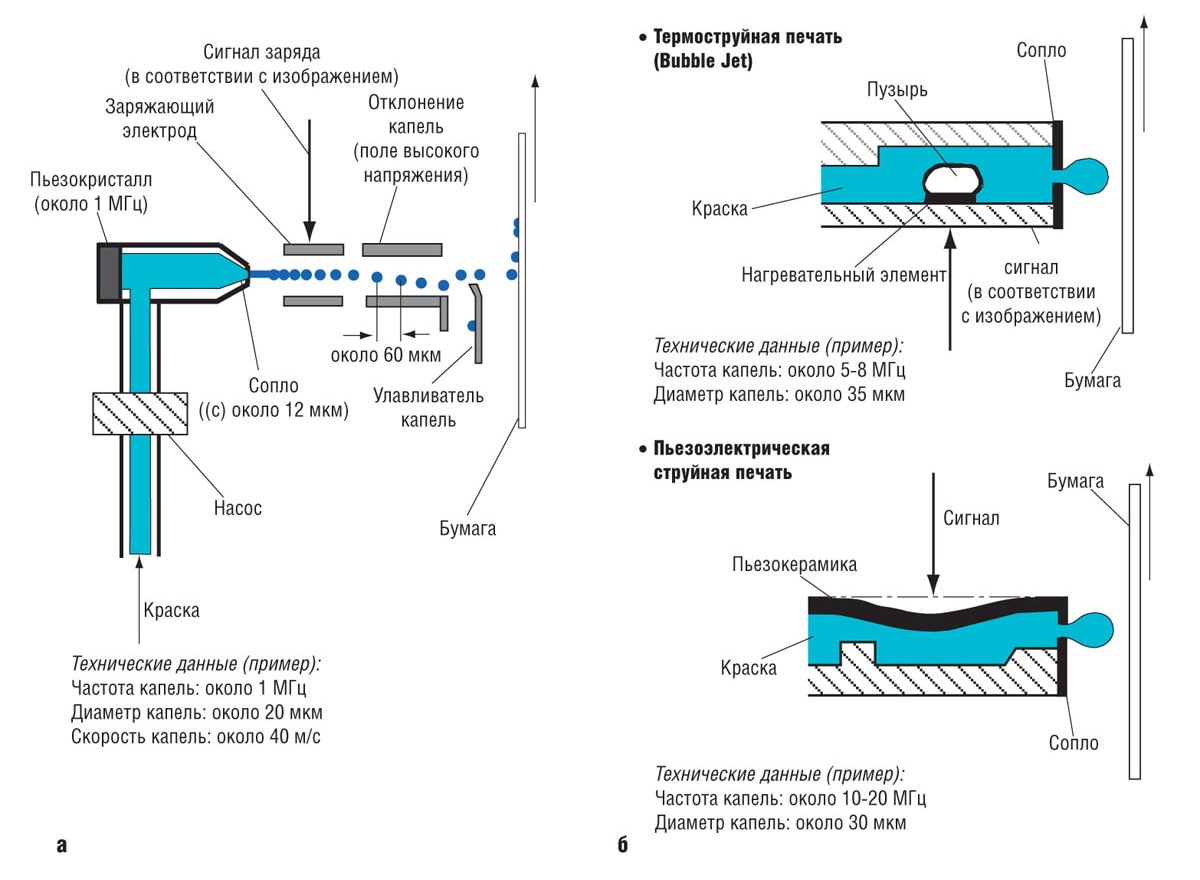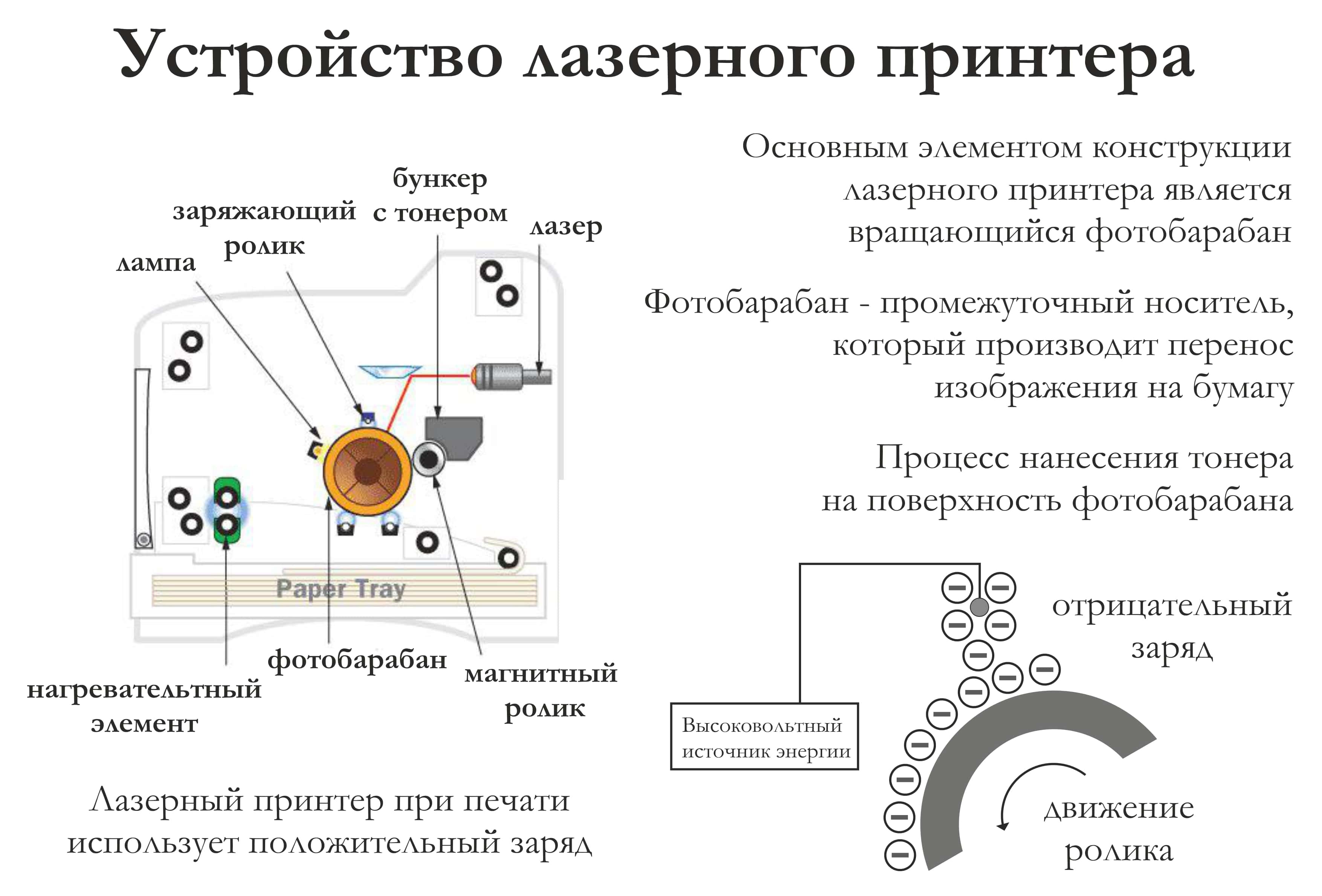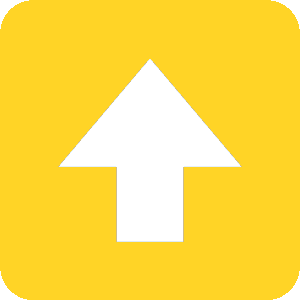Независимо от того, являетесь ли вы владельцем струйного или лазерного принтера HP, мы собрали информацию о кодах ошибок принтеров HP, которые могут появиться при использовании вашего домашнего или офисного компьютера.
Основные коды ошибок принтера HP:
Рассмотрим все базовые ошибки принтеров HP, возможные неисправности и способы устранения.
02 – проблема с драйвером или кабелем
Проблема, наиболее часто связанная с проблемами драйвера или кабеля принтера, при выключении и включении принтера это сообщение об ошибке должно исчезнуть. Причиной появления сообщения об ошибке может быть аппаратная проблема.
10 - Ошибка памяти расходных материалов
этот указывает на то, что машина испытывает трудности с чипом тонер-картриджа, поскольку не может его прочитать. Попробуйте сначала перезагрузить принтер и переустановить тонер-картридж, если проблема не устранена. Если ошибка не исчезла, то проблема может быть связана с оборудованием.
11 - закончилась бумага
В вашем принтере закончилась бумага, поэтому вам следует добавить листы в лоток для бумаги.
12 - проблема с картриджем или крышкой
Если появится этот код, проверьте, правильно ли установлены картриджи и не открыта ли крышка.
13 – замятие бумаги
Указывая на замятие бумаги, этот можно удалить, следуя указаниям на экране принтера. Не повредите аппарат при устранении замятия бумаги.
14 – не определяется картридж
Принтер не распознает ваши картриджи. Удалите и переустановите устройство, чтобы устранить эту проблему.
16 – заканчивается тонер
Это предупреждение о том, что уровень тонера у вас низкий или уже пустой.
20, 21 – переполнена память принтера
Если задание печати превышает объем памяти принтера, появится этот код. Уменьшение DPI или упрощение документа - это всего лишь несколько шагов, которые вы можете предпринять.
22 – проблемы со связью
Возникли проблемы со связью. Попробуйте подключиться другим способом и убедитесь, что кабель подключен с обоих концов.
24, 25 – отправлено много заданий на печать
Этот появится, если вы отправите на принтер слишком много заданий.
30 – ошибка прошивки
Ошибки прошивки PostScript приведут к появлению этого кода, попробуйте распечатать альтернативный файл PostScript или переустановить SIMM PostScript.
30.1 – проблемы с жестким диском
Жесткий диск вашего принтера вышел из строя, и вы должны решить эту проблему, нажав кнопку "Выбрать" на вашем компьютере.
40 – ошибка передачи данных
Ошибка передачи данных привела к разрыву соединения между принтером и компьютером. Проверьте настройки подключения, а также все кабельные соединения.
41 – ошибка модуля печати
Произошла временная ошибка модуля печати. Просто выключите принтер на минуту перед возобновлением печати.
49 – проблемы с прошивкой
В зависимости от вашего принтера HP это может быть вызвано рядом проблем, связанных с прошивкой. Попробуйте обновить встроенное ПО и перезагрузить принтер, если он все еще не решен, это может означать аппаратную проблему.
50.1 - проблема с термоблоком
Существует проблема с термоблоком, вызванная низкой температурой и неспособностью термоблока прогреться.
50.2 – сбой прогрева принтера
Произошел сбой прогрева или истекло время, отведенное для периода прогрева.
50.3 – проблема с термистором
Высокая температура привела к тому, что термистор стал слишком горячим.
50.4 – проблема с термоблоком
Возможно, из-за плохого электроснабжения термоблок вышел из строя.
50.5 - неправильный тип термоблока
Принтер обнаружил неправильный тип термоблока.
50.6 – перегрев термоблока
Из-за возможного перегрева нагреватель термоблока отключен.
50.7 – проблемы с двигателем термоблока
Произошла проблема с приводным двигателем термоблока, которая затем вызвала сбой механизма сброса давления термоблока.
50.8 - неисправность термистора
Обнаружена неисправность вторичного термистора.
50.9 - высокая температура термоблока
Была обнаружена высокая температура термоблока.
51 – сломан язычок картриджа
Чаще всего этот код, связанный со старыми моделями принтеров, указывает на то, что язычок на нижней части картриджа был отломан и/или отсутствует. Это также может быть проблема со сканером на вашей модели.
52 - ошибка с полигональным зеркалом
Эта ошибка указывает на ошибку с полигональным зеркалом, используемым в процессе сканирования.
54 – не удалена герметизирующая лента
Возможно, герметизирующая лента не была удалена с картриджа, что привело к ошибке.
55 - плохое соединение между контроллером
Этот указывает на плохое соединение между контроллером постоянного тока и устройством форматирования. В этом случае обратитесь к инженеру HP.
56 – неправильно установлен лоток
В зависимости от модели принтера HP эта ошибка устройства принтера может быть решена несколькими способами, в том числе: убедитесь, что лоток для бумаги установлен правильно, переустановите укладчик, убедитесь, что вы правильно печатаете через дуплексный блок, дуплексный режим не включен при печати конвертов, правильная конфигурация принтера.
57.xx – сломан вентилятор
Один или несколько вентиляторов вашего принтера HP вышли из строя. Обратитесь за помощью к инженеру HP.
58.xx – ошибка контроллера памяти
Этот ошибки может возникнуть в результате проблемы с датчиком окружающей среды, контроллером памяти, вентилятором, питанием или контроллером постоянного тока.
59 - ошибка двигателя
Произошла ошибка двигателя, связанная либо с главным двигателем, либо с двигателем термоблока, либо с двигателем фотобарабана. Переустановите или измените память для разрешения проблемы.
60.xx – проблема с подъемником лотка
Обычно ассоциируемый с новыми моделями, этот ошибки указывает на проблему с моторизованным подъемником лотка. Убедитесь, что нет никаких препятствий, таких как скобы или скрепки.
61, 62, 63 - неисправная плата форматирования
Была обнаружена неисправная плата форматирования. Переустановка микросхем памяти или замена платы форматирования должны решить эту проблему.
64, 65 - неисправный контроллер постоянного тока
Был обнаружен либо неисправный контроллер постоянного тока, неправильно установленный или плохой микропрограммный модуль DIMM, либо неисправная плата форматирования. Попробуйте выключить и включить принтер или снова установить плату форматирования DIMMs.
66 - проблема с лотком для бумаги
Проблема возникла из-за дополнительного лотка для бумаги или конверта. Проверьте соединения между дополнительными блоками. Если проблема не устранена, обратитесь за помощью к инженеру.
67 - аппаратная ошибка
Указывает на различную аппаратную ошибку или ошибку адреса на плате интерфейса / форматирования. Убедитесь, что все кабели, картриджи для шрифтов и аксессуары подключены. Если ошибка не исчезнет, замените PCA интерфейса / форматирования.
68 - ошибка NVRAM
Произошла ошибка NVRAM. Это может быть связано с тем, что NVRAM заполнен. попробуйте сбросить NVRAM и распечатать страницу конфигурации.
69 – проблема с дуплексным блоком
Это указывает на проблему с дуплексным блоком (частью, которая позволяет выполнять двустороннюю печать). Очистите все препятствия, которые могут быть причиной проблемы.
70, 71 - несовместимый картридж для принтера
SIMM или картридж несовместимы с машиной. Эта проблема встречается редко.
72 - дефектный картридж
Обнаружен дефектный картридж. Выключите и включите принтер и проверьте правильность установки картриджа.
79, 80, 81 – проблема с прошивкой
Была обнаружена проблема либо с аксессуаром, либо с картой ввода-вывода, либо с прошивкой. Обновите последнюю версию прошивки, чтобы попытаться решить эту проблему.
89 – сбой ПЗУ
ошибки, идентифицирующий сбой ПЗУ PostScript, вы можете устранить эту проблему, проверив ПЗУ вашего ПК на наличие каких-либо повреждений.
90 – проблемы с прошивкой
Это относится к обновлению прошивки и, в частности, к сбою прошивки flash. Обновление до последней версии прошивки или замена прошивки флэш-памяти DIMM должны решить эту проблему.
Если у вас возникли сложности при устранении ошибок принтеров HP, то можете обратиться за помощью в наш авторизованный сервисный центр по ремонту принтеров HP, который находится в Москве.